Within Time To Pet, there are four distinct roles that the staff of your company can be assigned: Trainee, User/Staff, Office Manager, and Administrator. Administrators have the highest level of access to Time To Pet’s different settings and features, such as invoicing, generating reports, and managing staff. Owners and managers are typically the ones who are granted the role of Administrators in order to oversee both the day-to-day operations and the behind-the-scenes, big-picture work of their businesses.
On the other hand, Trainees have the lowest level of access. Keeping their access restricted to Time To Pet’s core features helps new staff to train with Time To Pet’s platform while adjusting to their new positions. Once they are comfortable with the software, they can then graduate to the User/Staff role. Whether staff members in this role are referred to as Users or Staff is determined by your company’s use of independent contractors or employees. However they are referred to, the User/Staff role is the most commonly assigned role that falls right in the middle of Trainees and Office Managers in terms of access. While Users/Staff can be granted access to higher-level permissions, many features (such as invoicing) are locked to the Office Manager and Administrator roles.
So what about the Office Manager role, you might ask? The Office Manager role boasts the highest level of customization out of Time To Pet’s four staff roles. It has the second-highest level of access that can exist either a step or several steps below that of someone with an Administrator role. However, with so much flexibility, it can sometimes become difficult to decipher which staff members are best suited to the Office Manager role.
In this guide, we'll take a deep dive into the Office Manager role, exploring its capabilities, typical tasks, and responsibilities. We also discuss common permission configurations for individuals in this role and provide guidance on optimizing its utilization within your company.

Choices, Flexibility, And Options, Oh My!
Choice is a powerful thing. When it comes to the software you’re using to manage the various aspects of your business, having the ability to tailor major components and features to suit your company's needs is crucial. While many practices of the pet care industry are universal, others vary wildly, so it is especially important to us here at Time To Pet to offer as many opportunities for personalization as possible within our platform. After all, as former pet care professionals and business owners ourselves, the team here at Time To Pet understands that no two pet care companies do things the same way.
As we have touched on briefly already, the Office Manager role that staff can be assigned within Time To Pet is one of our features that best exemplifies our emphasis on the power of choosing. Out of all four staff roles, it has the greatest capacity in terms of customization and can be modeled in several different ways, depending on your preferences. In addition to having access to all of the same features available to Trainees and Users/Staff, Office Managers have a few locked settings that allow them access to your company’s complete client list and will enable them to manage scheduling. Outside these default permissions, the Office Manager is effectively a blank slate.
Suppose you have a staff member who assists in running payments, but you don’t want them to have access to staff pay rates or company revenue reports, for example. If that is the case, that is easily accomplished with the Office Manager role. Similarly, if you have a staff member that you want to grant access to reports involving staff or clients but not financials, you can pick and choose the specific reporting categories you would like them to have access to. No other staff role in Time To Pet is capable of such flexibility.
However, while highly customizable, staff roles cannot be modified on a staff-by-staff basis. Just as with the other three staff roles, the permissions you decide on for the Office Manager role will be set for any staff members who are assigned to it. This is important to keep in mind when considering how you would like to configure the settings and permissions for Office Managers of your company.
What Can An Office Manager Do, Exactly?
While having a plethora of options to choose from to make the Office Manager role fit whatever your company needs is a wonderful tool to have at your disposal, sometimes the sheer amount of customization available can be intimidating. Especially if you’re just starting out or are new to Time To Pet’s platform, knowing what settings to emphasize, what features are interconnected, or what permissions impact certain actions can seem like a daunting task.
Not to fear, though! We’re here to help sort through some of these settings. If you would like a more in-depth breakdown of the four staff roles available in Time To Pet and learn more about our different permission options, we would strongly recommend taking a look at our stellar Knowledge Base article on the subject here: Staff Roles And Permissions.
To begin customizing the Office Manager role for your staff, you will want to head to Settings > Staff > Permissions section of your Time To Pet account. Here, each permission is broken down into different categories depending on what aspect of Time To Pet the setting is related to. The seven categories are Staff, Clients, Services/Packages, Scheduling, Invoicing, Reporting, and Messaging.
Of these seven categories, Office Managers have only six locked permissions out of thirty-two. They can be found within the Clients and Scheduling sections. These permissions are listed in order of their appearance and are as follows:
- Manage Client Keys
- Edit Client Details/Pets
- See All Clients
- Add New Clients
- View Client Schedule
- Manage Scheduling
The above permissions set Office Managers apart from the Trainee and User/Staff roles by default, as they are automatically granted access to all client profiles and details, and can add and edit clients as necessary. They can also view scheduled events for all clients and can schedule, cancel, and delete events. Additionally, they can add, edit, and delete client keys from the “Keys” tab on a client’s profile.
Being able to accomplish this level of administrative work is the baseline of the Office Manager role. If you do not want a staff member to be able to manage client profiles or events at this level, then we would recommend against assigning them the role of Office Manager.
Ultimately, there is no wrong or right way to configure permissions for the Office Manager role. You should enable the permissions that your Office Managers will need to complete their daily tasks and obligations and that you are comfortable with them having access to. However, ensuring that you fully understand what each staff permission does and the impact some of them have on the others is crucial, as you may potentially limit your Office Managers in ways you do not expect if you turn off some permissions while enabling others and vice versa.
Commons Duties And Responsibilities Of An Office Manager
As we have touched upon, the six locked settings granted to Office Managers allow them to help manage clients and scheduling. When it comes to assigning them additional responsibilities and permissions, you want to consider the structure of your company carefully. Where do you need assistance in the day-to-day running of your business? Do you already have a dedicated office team, or are you a sole proprietor looking to bring someone on board to assist with administrative duties? Are they someone who needs to have access to other staff member profiles or to your company’s financial data and operations?
Depending on your answers to some of these questions, how you configure the permissions for an Office Manager may be completely different from another company. If you have a dedicated office team, for example, you may want them to have access to some invoicing features if they assist you in billing clients or processing payroll. If your business uses Independent Contractors, you may need to grant them the additional privileges the Office Manager role provides to give them more control over their schedules and the assigned work. In this case, you may be satisfied to leave them with the default ascended permissions the Office Manager role offers and not enable any extra permissions .
For many of our customers, Office Managers fall somewhere in between these two previously mentioned examples when it comes to the level of responsibility they hold, as they handle a variety of different projects and tasks. If you’re unsure what you would like the Office Managers of your company to be able to do or may not know what duties Office Managers are usually tasked with, we have put together a list of some of the most common duties and responsibilities they are assigned below:
- Reviewing pet and client details to make sure they’re up-to-date
- Passing along relevant pet and client information to other staff members
- Managing incoming notifications and reviewing them as necessary
- Using the General and Private Conversation Feeds to communicate with clients
- Handling and sorting messages with the use of flags, tags, and folders
- Composing mass emails to clients or staff
- Monitoring the Daily Summary page to keep an eye on the daily workflow
- Creating and utilizing Saved Replies and Client/Staff Flags
- Generating reports for matters involving staff, clients, or scheduling
- Editing and managing client invoices
- Charging clients and issuing refunds
- Generating financial reports
- Managing and messaging staff
- Generating pay invoices or pay stubs for other staff members
While this list is hardly exhaustive, it’s a great starting point when it comes to deciding what duties you like to assign your staff in the role. It’s important to remember, too, that these suggestions are meant to serve as a guide and are entirely optional. If there are some tasks on this list that you want to be handled by those in an Administrator role, especially if it comes to privately messaging clients or handling invoicing, that is absolutely okay and completely configurable in the Staff Permissions section of your account.
Breaking Down Some Of The Different Staff Permissions
We have broken down some of the most prominent settings commonly enabled for Office Managers and what they can do, as well as providing reasoning on why enabling certain permissions for Office Managers might be the right decision for your company. Permissions appear simple on the surface but may have a farther-reaching impact on what an Office Manager can or cannot accomplish than you might think.
Manage Staff
One of the most significant permissions you can grant to Office Managers is the ability to manage other staff members. When this permission is enabled, Office Managers can create new staff member profiles and edit existing ones. They can also add and edit time or mileage entries, view and upload staff documents, and mark staff as inactive. However, it is essential to note that they will only be able to edit the profiles of those in the Office Manager, User/Staff, and Trainee roles. They will not be able to edit the profiles of Administrators, which means they will not be able to change their staff roles or alter their notification settings. They will be able to do this for the other staff roles, though.
Happiness Scores (if enabled for your company) and any feedback submitted through them will be visible to Office Managers as well when this permission is checked, and they will be able to share it with the staff member it is regarding. Office Managers can also generate staff reports using various filters in the Reporting > Staff tab of their Time To Pet Dashboard and send mass emails to staff in the Messages > Email Staff tab.
This permission also allows Office Managers to access the Rates tab on other staff profiles , view what individual staff members are being paid, manage their custom pay rates, generate pay stubs or user invoices, and disburse tips . If you do not want staff in this role to be able to view this information or have this level of power over other staff members, we would recommend against enabling it.
Private Messages With Clients
By default, clients have one Conversation Feed available through their profiles that they can use to communicate with you and your staff in Time To Pet. In addition to exchanging messages, Visit Reports from their assigned sitters will also be automatically sent through this Conversation Feed. However, there is a secondary Private Conversation Feed that you can enable for your company that is visible only to the client and to those with an Administrator role when first activated. If you would like those staff members assigned the Office Manager role to have access to this Private Conversation Feed for clients, enabling this permission will grant them that.
Many companies use Private Messaging in order to discuss sensitive topics with their clients, such as questions about billing or service complaints. Others still like to use the Private Conversation Feed exclusively for communications between office team members and the client while keeping the general Conversation Feed limited to interactions between clients and their assigned sitters. By having access to this thread, staff in the Office Manager role can further assist in managing communications with clients and help to navigate delicate situations as they arise. To enable the Private Conversation Feed, you will want to navigate to the Settings > Client Settings > Portal Settings section of your account.
View Client History
Enabling this permission allows Office Managers to view the “History” tab on a client’s profile. This section of a client’s profile has three separate categories: Miscellaneous, Conversations, and Profile Updates.
The Profile Updates tab is where all changes/updates that have been made to a client’s profile can be viewed, as well as who made them. The Conversations tab (you may also see a Private Messages tab if you have this enabled for your company) is where all messages deleted from the client’s Conversation Feed can be found, as well as the time and date they were deleted.
Within the Miscellaneous tab, you can find a myriad of other actions taken on a client’s profile. This includes but is not limited to when a client is sent an account activation email, when a client makes a service request, when a client adds/removes a payment method to their account, when a client’s payment method is charged and who charged them, when a client signs an Agreement, and when keys for a client are added or updated.
If you want Office Managers to be privy to that level of client information, enabling this permission will add another resource staff can reference when tracing certain actions or if they need access to past care instructions.
Manage Services
If this setting is enabled, Office Managers will gain access to your company’s Services List. They will be able to create new services, edit existing ones, and deactivate them. In addition to this, they will also be able to view and alter service rates, default staff pay rates, and after-hours and weekend fees. The Scheduling tab for a service will also be accessible to them and allow them to adjust whether or not a service is limited to specific Schedule Blocks and which Schedule Blocks are available for clients to choose from. The Holidays tab is also accessible through the Services List, which would allow Office Managers to create new holidays, manage existing ones, and set holiday fees.
If you have a dedicated office team or someone who helps you with higher-level duties such as managing your company’s holidays and services, then this may be an ideal setting for you to enable for your Office Managers. It’s important to note that other settings, such as the Manage Staff or Manage Invoicing permission, will not impact an Office Manager’s ability to view or edit the default rates that staff are paid for services, extra pets, after-hours, weekend, and holiday fees. So long as the Manage Services setting is enabled, they will be able to access all service and holiday settings and configurations.
Manage Templates
While scheduling permissions are enabled and locked for Office Managers, managing Templates is a separate permission level. Office Managers cannot create, edit, delete, approve, or reject Templates unless this permission is enabled for them. When checked, they will have access to the Templates tab in the Scheduler section of their Dashboard.
For many companies, Templates are an essential part of maintaining a client’s schedule. With so many other aspects of the business to handle, especially if you often find yourself out in the field, taking Template management off of your plate can be a great boon to you and your business. While something you want to be sure staff are careful with and adequately trained on, expanding the Office Manager’s role to encompass Templates can easily go hand-in-hand with their other scheduling responsibilities.
Manage Invoicing
Invoicing is a vital aspect of any business, and ensuring that a client’s invoice accurately reflects the services you have rendered and the balance that they owe is pivotal. For some of our customers, invoicing is something that is handled strictly by Administrators. For others, their office team members must be able to directly edit invoices to adjust pricing or add custom line items as necessary. If your company expects the staff members assigned the Office Manager role to need access to some aspects of invoicing, it is crucial to consider exactly what we mean when we say they can “manage invoicing.”
Charging a client’s payment, generating financial reports, managing staff pay, and configuring settings specific to invoicing are all tied to separate permissions. Instead, when enabled, the “Manage Invoicing” permission grants staff members access to the following places in Time To Pet: the Invoice List, Bulk Invoicing, and Automation (if your company has Automatic Charging enabled).
The Invoice List is a master list of every invoice your company processes that displays invoices with an “Open” or “Past Due” status by default in chronological order. The Bulk Invoicing screen allows staff members to process several actions on invoices in bulk, including emailing invoices, sending confirmation emails for services contained on an invoice, and applying existing credits or open payments to open invoices. Meanwhile, the Automation page allows staff to view upcoming automatic charges, review previous attempts made, and toggle Automatic Charging on or off for individual clients.
Additionally, Office Managers can view and edit client invoices, including line items, due dates, discounts, taxes, tips, and more when this permission is enabled. They can also log manual payments and apply credits or open payments to invoices.
In Time To Pet, scheduling services and invoicing are intricately linked as, unless specifically bypassed at the time of scheduling, any time services are approved from a client’s request or manually created, an invoice is generated within Time To Pet for those services. Oftentimes, what cannot be clearly gleaned from the Edit Event screen can be easily spotted from the Edit Invoice screen. For this reason alone, allowing Office Managers to manage invoicing can save you and anyone with an Administrator role a great deal of time and effort by having more eyes on invoices.
However, as big a help as it can be, you need to do what is best for you and your business. If you don’t want your staff dipping their toes into financials, you can leave the settings associated with them unchecked to ensure staff cannot access those particular tools and features.
Note: Please note that if you were to decide to disable the “Manage Invoicing” permission while having the “Configure Invoice Settings” permission enabled, that setting would be automatically disabled, as well.
Reporting
Time To Pet has four different categories for which our customers can generate reports: Financial, Users/Staff & Clients, Scheduling, and Time (depending on whether or not you have time or mileage tracking enabled for your company). Permissions to access these different report categories can be enabled or disabled for all report types (though Time report permissions are determined by whether or not the “Manage Staff” permission is checked or not).
In the case of the Financial reports, their permissions are divided even further to allow for greater customization for your company. Revenue reports and Payment & Sales reports are two different permissions that you can check off depending on whether or not you would like Office Managers to have access to one, both, or neither of these groups of reports. If you would like your Office Managers to be able to generate reports regarding payments your company has processed but don’t want them to have access to information on the company’s overall revenue, then you can enable the permission for “Payment & Sales” reports while disallowing the permission for Revenue reports.
No matter how you have your reporting or invoicing permissions set up, only Administrators can view the Payouts, Payments, and Disputes screens in the Invoicing > Payments section of the Dashboard.
Allowing Office Managers access to Scheduling reports will enable them to do things like generate printable schedules for your team, while access to Client reporting can help them create reports for clients who haven’t scheduled services in a while in order to reach out to them or discover whose profiles need updating. Allowing Office Managers greater access to certain reports puts more information into their hands and provides them with additional tools and resources to complete their jobs that they may not have had otherwise.
As a reminder, to see a more detailed breakdown of all of the staff permissions offered in Time To Pet and what they can do, please see our Academy article on the topic here: Staff Roles And Permissions.
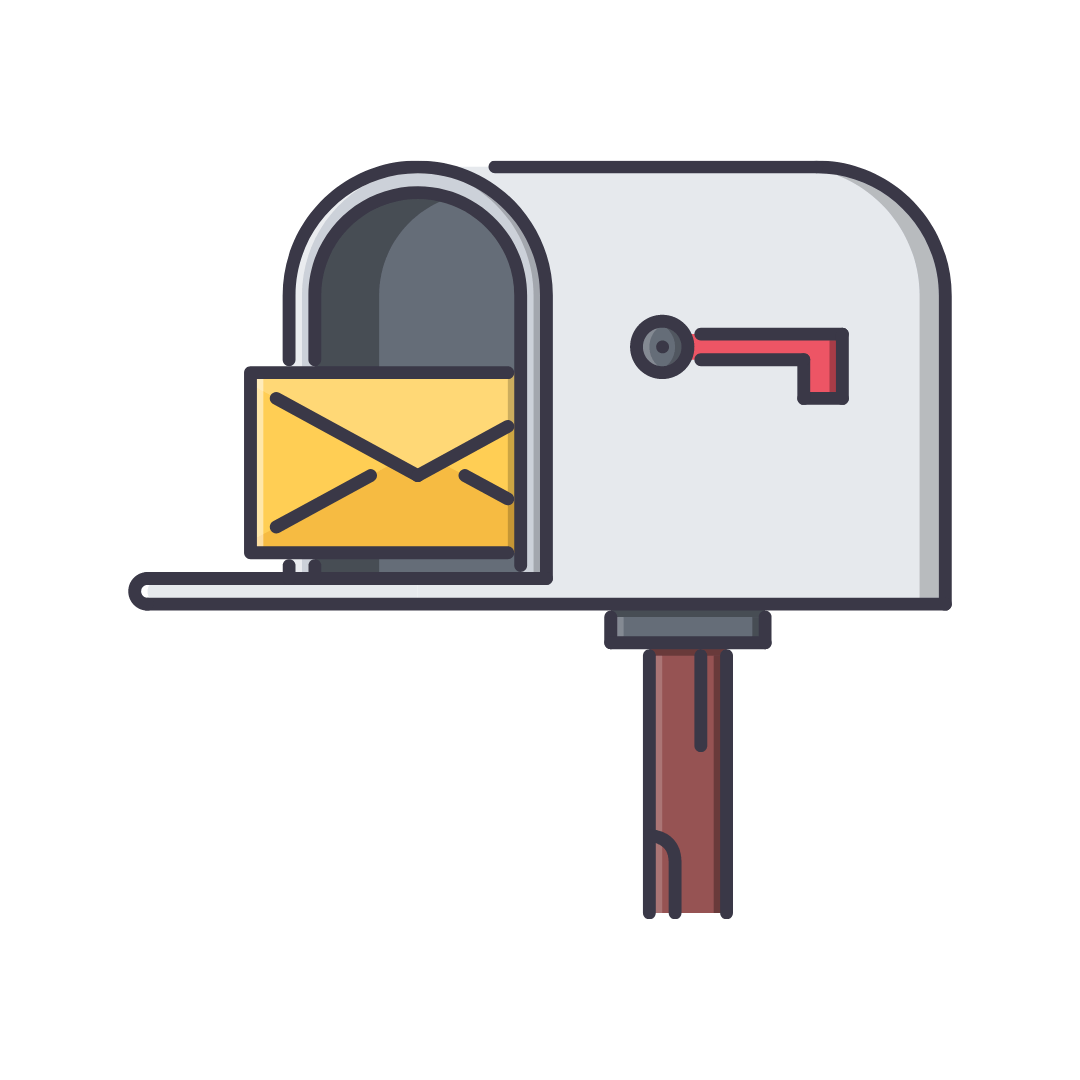
Subscribe To Our Newsletter!
Our monthly newsletter is full of free resources, pet care industry news, and much more!
Who Best Suits The Office Manager Role?
While we have covered the unique attributes and potential of the Office Manager role in this guide, as well as breaking down some specific settings you may want to consider enabling based on your expectations for those in the role; we haven’t fully discussed how to determine which staff members might be most suited for it. Though this will vary depending on how you plan to configure your permissions for the role, we have provided some examples of different staff scenarios below, both standard and uncommon, that you can use as a guide for staff members to whom you should consider assigning the Office Manager role.
Scenario #1: You Have Dedicated Office Team Members
Depending on the size of your business and whether or not you operate a franchise or multiple locations, you may have one or two dedicated office members or an entire team of staff members whose express purpose is to serve your company in an office capacity full-time. These staff members may rarely (if ever) spend time working in the field except in emergencies and may hold salaried positions. Typically, when this is the case, these staff members are almost always assigned the role of an Administrator or Office Manager within Time To Pet. However, their specific role may depend on their job title or experience level.
If they are in a position similar to that of an owner, general manager, or manager of operations that requires access to all aspects of the company's business, we would recommend granting them Administrator access. For team members in roles such as Fields Managers, Staff Managers, Marketing Coordinators, or Social Media Managers, whose responsibilities aren’t quite as all-encompassing as an someone in an Administrator role, or who only require access to specific aspects of the business, they are probably best suited for the Office Manager role. That is because, even if these staff members were to have some duties that involved some aspects of invoicing, such as the ability to charge a client’s payment method, to use as an example, that does not mean they necessarily need to oversee pay stub processing for their fellow team members. With the Office Manager role, you can easily configure your permissions to limit these staff members' access to particular tools and features within Time To Pet without sacrificing other critical management functions you would like them to utilize.
This can allow your office team to operate seamlessly at different permissions levels within Time To Pet, depending on their individual responsibilities, without anyone stepping on someone else’s toes. However, it is essential to remember that the Office Manager role cannot be customized on a staff-by-staff basis, and the permissions you configure for the role will apply to any and all staff members assigned to it for your company.
Scenario #2: You’re Promoting A Sitter Currently In The User/Staff Role
If you have a trusted staff member that you are looking to reward with greater responsibilities as part of a promotion, you might consider assigning them the Office Manager role. As part of their promotion, perhaps you would like them to be able to assist with things like processing client requests, messaging other team members, or spearheading efforts to keep client profiles up-to-date. In some cases, especially if you are interested in assigning them more administrative duties overall or they are interested in office work, you could even enable features like invoicing or charging client payment methods if you want them to assist you at that level.
However, if you would primarily like their additional responsibilities to be tasks that largely deal with them helping to manage other staff and keep their interactions with clients they aren’t serving to a minimum, that is also entirely possible. While the Office Manager role grants specific permissions by default, such as access to your company’s complete client list, you can take steps to limit interactions they have with certain clients if necessary by turning off their notifications for these clients in the “Client Subscriptions” tab of their staff profile.
Scenario #3: Bookkeepers, Marketing Managers, and Other Special Case Hires
There may be some situations where you find yourself hiring outside help for your business that, while employed or hired by you, have responsibilities that fall outside of the realm of regular pet care duties. Some examples of these special case hires are bookkeepers to help you manage your company’s finances, an accountant to assist you during tax time, or a marketing specialist who helps you manage ad campaigns or social media pages for your business. While it may not always be the case for every such hire, we have seen several of our customers utilize the Office Manager role to allow their bookkeepers or accountants access to their company’s financial data and reports. Others have wanted marketing specialists to have access to their complete client list and reporting in order to put together mass email campaigns and other promotional materials. Depending on the job a special case hire is completing for you, providing them with their own Time To Pet account and granting them higher access to certain features can be far easier than attempting to export the data yourself.
Scenario #4: Sitters That Occasionally Assist With Administrative Duties
Some pet care businesses, especially in the wake of the pandemic, no longer have dedicated office spaces for their companies. Some make up for this by operating out of their own homes, while others rent coworking spaces or run their businesses on the road straight from their cell phones. If this is the case for your business, then you may find yourself either taking on all or a lion’s share of the company’s administrative duties. For many of our customers who find themselves in such a position, if they have hired additional staff members, they may occasionally lean on them to help manage events, especially if they want to take some time off for themselves but don’t want to bring business to a halt.
If your staff members have been with you for a long time or have otherwise proven themselves to be self-sufficient, trustworthy, and someone who can effectively communicate with the clients they are assigned to, then you might consider assigning them the Office Manager role. Should you wish to utilize Office Managers in this way, you most likely won’t want to grant them too much additional access. Depending on how long you plan to be away or how much responsibility you are willing to delegate, the baseline Office Manager permissions for clients and scheduling should most likely suffice. If you have a setting like Private Messaging enabled for your company, you may want to consider granting Office Managers access to this secondary messaging channel, just in case they need to run interference on any urgent client matters.
Not using Time To Pet? See how we helps thousands of pet care businesses generate millions in revenue each month. Start your free trial today!
Ultimately, The Choice Is In Your Hands
The roles of Trainees, Users/Staff, and Administrators are pretty clearly defined within Time To Pet, and it isn’t hard to decide which umbrella most staff members fall under. But then there’s the Office Manager role. As we’ve impressed perhaps one time too many, it falls in-between the mid-level permissions Users and Staff are granted and has the capability to grant staff access that very closely resembles that of an Administrator (barring a few features and settings here and there that are totally off-limits). While scheduling management and greater access to client profiles are required for the Office Manager role, the world is your oyster in regard to almost every other feature and setting.
As a general rule, we recommend that any dedicated office staff you don't want to possess the complete access the Administrator role bestows should default to the Office Manager role, but from there? The choice is entirely up to you. If you want them to be able to approve time off requests or charge a client’s credit card, then go for it! If there are other settings you’re unsure of or uncomfortable with them having access to, turn off the permission and leave it to your Admin team. The Office Manager role is designed to be precisely what you need it to be, and you shouldn’t hesitate to enable or disable the permissions you need to in order for your staff members to do their jobs unhindered.
One of the most incredible things about Time To Pet’s staff roles and permissions is that they can be adjusted anytime. If you start things off by granting the Office Manager role permissions to charge client payment methods but then several payments are processed incorrectly, you can remove that permission and leave it to Administrators only. On the other hand, if you initially disable Office Manager access to Private Messages but then your staff members in the role prove adept at client communications, you can always enable the permission later.
Should you have any questions or concerns about the configuration of your Office Manager settings, please feel free to contact us at support@timetopet.com. We are always happy to lend a hand, and if you can describe what it is you want your staff members in the role to be able to accomplish, we’ll be glad to offer additional clarity on what your company’s current settings allow and guidance on how you can adjust them if needed.


